Почему айфон 7 не видит беспроводные наушники. Что делать если iPhone не видит другие устройства по Bluetooth? Наши специалисты - лучшие в своём деле
Зачастую штатных встроенных колонок на ноутбуке недостаточно для воспроизведения качественного звука. В связи с чем, многие пользователи подключают к нему портативные Bluetooth колонки, которые имеют ряд преимуществ. Они компактны, для их работы не нужны провода или кабели. Кроме того, звучание блютуз колонок на порядок выше штатных.
Главное, это разобраться, как подключить их к ноутбуку. Об этом и расскажем в статье.
Трудностей с подключением портативных блютуз колонок к ноутбуку возникнуть не должно. Особенно, если вы будете придерживаться определённого порядка действий:
- На Windows 10 достаточно кликнуть правой кнопкой мыши на иконку включения Bluetooth . Откроется пункт «Перейти к параметрам». Нажимаем на него и ждём, когда отобразится список устройств, который будет включать и колонки. Если не произошло автоматического подключения, то выбираем необходимое устройство и нажимаем «Связать».
- На Windows 7 и 8 подключаемая блютуз колонка должна отобразиться в разделе «Устройства и принтеры» (Панель управления\Все элементы панели управления). Находим её, кликаем по ней и жмём подключиться. Также можно открыть вкладку Bluetooth. После чего активировать вверху окна опцию «Добавление устройств». Из списка (если такой появится) останется выбрать название своих динамиков и произвести подключение.

Кстати, на большинстве моделей блютуз колонок при удачном подключении к ПК или ноутбуку меняется цвет индикатора либо загорается абсолютно другой.
Важно знать! Некоторые модели ноутбуков не имеют встроенных Bluetooth -адаптеров. В таком случае чтобы подключить беспроводную колонку, потребуется приобрести специальный приёмник. Он же Bluetooth Dongle, который подключается к обычному usb -порту.
Возможные проблемы подключения блютуз колонок и способы их решения
Что делать, если блютуз колонки не работают или не хотят подключаться к ноутбуку?

Кроме того, не стоит забывать, что блютуз устройство может не работать из-за разрядившегося аккумулятора. Ведь даже у топовых моделей (таких производителей, как JBL, Logitech, BeoPlay, Libratone и пр.) средняя ёмкость батареи составляет 6000 мАч. То есть при средней громкости её хватает на 7-10 часов автономной работы.
В статье я рассмотрю причины почему Айфон не находит Блютуз устройства: наушники, колонку, другой телефон и прочее.
Бесплатная консультация! Бесплатная диагностика! Гарантия на работу!
У нас можно починить всю технику Apple ☎ 953-94-11
Если никакие программные методы устранения неполадки не помогают, и ни одно Bluetooth-устройство не подключается к iPhone, то обратитесь за диагностикой в сервисный центр . Возможно, имеет место быть физическое повреждение , которое устраняется заменой поврежденных комплектующих работоспособными деталями.
← Все статьи
Тимофей
Блютуз то видит устройства то нет
Когда перезагрузиш телефон то видит всё и соединяеться
Потом поработав немного опять их не видит перезагрузишь и опять видит
Сносил систему несколько раз не помогает
6 айфон
Добрый день, проблема с платой телефона возможно,приносите на диагностику (бесплатно) выявим неисправность
евгений
здравсивуйте купил айфон5 блютуз не видит не одного устройства он бу? какие могут быть проблемы с ним? заранее благодарен!
Добрый день,сложно ответить точно,нужна диагностика (бесплатно),после диагностики выявим неисправность
Владимир
Почему не обнаруживает блютуз гарнитуру платроник ML-50. Предыдущий аппарат iPone4s эту же гарнитуру видел и работал.
Хотите узнать о том, как подключить блютуз на ноутбуке? На самом деле существует несколько способов. Именно их изучению и посвящена данная статья.
Зачем нужен?
Для начала давайте разберемся с тем, зачем вообще нужен блютуз на компьютере. С первого взгляда он может показаться ненужной и даже устаревшей функцией. На самом же деле блютуз на ноутбуке поможет избавиться от многочисленных проводов, посредством которых подключаются гаджеты.
Так, например, если вам необходимо синхронизировать мобильный телефон с компьютером, не придется "городить огород", чтобы осуществить задуманное дело. Кроме того, если вы будете знать, как подключить блютуз на ноутбуке, с легкостью сможете управлять вашим устройством удаленно. А это достаточно полезная функция, которая значительно облегчит вам жизнь.
Первая проверка
Первое, что необходимо сделать перед тем, как начать подключение, это проверить, есть ли на ноутбуке блютуз. Как правило, на современных моделях подобная возможность имеется. А вот на довольно старых машинах можно и вовсе не обнаружить блютуза.
Для того чтобы узнать о наличии необходимого компонента, можно посмотреть на характеристики вашего ноутбука. Если вы только покупаете "железного друга", то можете увидеть соответствующую надпись на ценнике с характеристиками.
Кроме того, посмотреть, установлена ли программа блютуз на ноутбук, можно в руководстве пользователя компьютером. Да и ко всему прочему, на каждом "ноуте" имеется специальная лампочка-индикатор, которая отображает наличие и состояние некоторых его функциональных возможностей. Как правило, если на компьютере имеется блютуз, то он "нарисован" в виде фирменного значка Bluetooth. Если вы нашли таковой на своем ноутбуке, будьте уверены, у вас он есть по умолчанию. Таким образом, вы сможете легко и просто воспользоваться им тогда, когда потребуется.

Начало работы
Итак, теперь пришло время разбираться с тем, как подключить блютуз на ноутбуке. Здесь существует несколько способов. Мы рассмотрим каждый из них. Начнем, пожалуй, с самого простого: на ноуте уже есть встроенный блютуз.
В данной ситуации, особенно если у вас имеется лицензионная Windows, все, что вам нужно будет сделать, это включить программу Bluetooth (если она не запускается автоматически). Затем необходимо активировать саму функцию на компьютере. Это делается при помощи кнопки "Функция" на клавиатуре ("fn" - возможное ее обозначение) и соответствующей клавиши на компьютере, где изображен значок блютуза. Посмотрите на лампочку-индикатор. Если она загорелась, то все сделано правильно. Теперь вы можете спокойно пользоваться всеми функциями, которые включает в себя беспроводная синхронизация устройств.

Если нет встроенной функции
Но может быть и так, что на компьютере нет встроенного блютуза. Тогда вам необходимо его установить в качестве дополнительного устройства к usb-разъему. Первым делом сходите в ближайший магазин компьютерной техники и попросите консультанта помочь вам с поиском bluetooth для ноутбука. Обычно такое устройство выглядит как миниатюрная флешка. Купите ее.
Придя домой, включите ваш ноут. Теперь давайте разбираться с тем, как подключить блютуз на ноутбуке, если таковая функция по умолчанию не предусмотрена в вашей модели компьютера. Дождитесь загрузки системы. После этого вам необходимо подсоединить через usb-разъем вашу новую покупку . Она оснащена специальной лампочкой-индикатором, которая в самом начале должна замигать. После этого у вас появится возможность подключения.
Далее необходимо установить драйвер для блютуза на ноутбук. Как правило, он идет в наборе с самим гаджетом подключения. Довольно популярны маленькие cd-диски, на которые как раз помещается один драйвер и больше никакого "мусора". Вставьте компакт-диск в ноут, после чего посмотрите, что произойдет: запустится установщик драйвера и программы для блютуза.
Как узнать есть ли Bluetooth на компьютере: Видео
Как подключить Bluetooth к компьютеру
Непосредственно с самим подключением проблем возникнуть не должно. Здесь все предельно просто. Если у вас внешний тип устройства, то просто вставьте его в USB порт . Если же вы выбрали внутренний, то придется разобрать системный блок и вставить модуль в соответствующий слот PCI. Как правило, они располагаются у задней части корпуса.
После этого включите ПК. После загрузки ОС должно появиться сообщение о том, что найдено новое оборудование. Вставьте диск, который был в комплекте с устройством, и установите программное обеспечение . Итак, как подключить Bluetooth адаптер к компьютеру мы разобрались. Теперь можно перейти к активации и настройке.
Как включить Bluetooth на PC
Как уже говорилось выше, на клавиатуре стационарного ПК нет специальной кнопки для включения адаптера. Однако, существуют и другие способы, как включить на компьютере Блютуз. Стоит отметить, что по умолчанию он постоянно будет работать. Поэтому если вам нужно его отключить, то сделать это можно двумя способами:
- В диспетчере оборудования.
- В настройках модуля.
Итак, чтобы войти в диспетчер оборудования вам нужно нажать комбинацию клавиш Пуск+R. В появившемся окне напишите devmgmt.msc и нажмите «Enter».
После этого запустится нужный нам инструмент. Здесь остается только найти Bluetooth. Он может скрываться в сетевых адаптерах . Нажимаете на него правой кнопкой мышки и выбирает соответствующий пункт (Вкл. или Откл.).
Кроме этого, активировать Bluetooth связь на PC можно через его настройки. После установки драйверов с системном трее (нижний правый угол рабочего стола) появится соответствующий значок. Если вы нажмете на него правой кнопкой мыши, то появится меню, в котором вы увидите несколько пунктов:
- Добавить устройства.
- Показать оборудование.
- Открыть параметры.
- Отключить (или включить) адаптер.
- Удалить значок.
Выбирайте нужное вам действие и все. Также, можно управлять Bluetooth при помощи сторонних программ.
Передача файлов с одного устройства на другое через Bluetooth: Видео
Добавление нового оборудования
Прежде чем передавать файлы или использовать данную связь вам нужно соединить нужное оборудование с PC. Как подключить новое Bluetooth устройство
Зачастую штатных встроенных колонок на ноутбуке недостаточно для воспроизведения качественного звука. В связи с чем, многие пользователи подключают к нему портативные Bluetooth колонки, которые...
Для пользователей современных гаджетов не секрет, что bluetooth является чертовски полезной функцией. С его помощью можно обмениваться разными файлами, а также подключать множество аксессуаров и устройств. И всё это без надоедливых проводов, которые постоянно приходится распутывать! Однако в iPhone c оригинальной прошивкой возможно использование bluetooth только вторым способом. Ограничение на то, как пользоваться блютузом на айфоне, связано с политикой безопасности Apple, которая стремится предотвратить нарушение авторских прав.
Как настроить bluetooth-подключение
Напомним, что протокол bluetooth стал поддерживаться в «яблочных» смартфонах начиная с операционной системы iOS 3.1, а в iPad первого поколения - с самого начала, с версии 3.2. Bluetooth в айфоне используется для беспроводного сопряжения с различными устройствами, как «родного» так и сторонних производителей. Среди них можно выделить клавиатуры, наушники, гарнитуры, динамики и даже автомобильные стереосистемы . Перед покупкой и использованием bluetooth-девайса вам следует узнать, поддерживает ли ваша модель iPhone его bluetooth -профиль .
Здесь я подробно напишу о том, как подключить bluetooth-устройство к iPhone и покажу это на скриншотах модели 5s c iOS 9.2.1:
- Дождитесь, пока bluetooth обнаружит устройство и отобразит его название. Нажмите на нужное вам название.
- Введите ключ доступа (PIN-код), если потребуется. Он должен быть указан в документации производителя подключаемого девайса.
- Подождите, пока справа от названия аксессуара появится статус «Connected».
На этом все: теперь смело приступайте к использованию вашего устройства по назначению. Кроме того, вы можете выполнить сопряжение iPhone ещё с несколькими bluetooth-аксессуарами, проделав приведённые выше действия.
Состояние подключения
Проверить состояние подключения устройства к iPhone вы можете по цвету значка Bluetooth в правом верхнем углу строки состояния, как показано на скриншоте: podkluchenie ustroistva:
- чёрный - bluetooth включен и аксессуар подключен к вашему смартфону;
- серый - bluetooth активирован, но ни один аксессуар не подключен;
- значка нет - bluetooth выключен или iPhone не сопряжен ни с одним из устройств.
Чтобы отключить все лишние устройства, зайдите в «Settings» → «Bluetooth», справа от названия девайса нажмите на кнопку со значком «!», затем выберите «Disconnect» («Отключить»).
В случае, если вы больше никогда не планируете подключать bluetooth-аксессуар (например, вы его продали или отдали другу), вам следует «удалить пару» или выполнить разрыв сопряжения. Для этого перейдите на тот же экран, что и при отключении устройства, но нажмите «Forget This Device» (Забыть это устройство). Далее подтвердите свое действие тапом по кнопке «Forget Device».
Теперь дождитесь возвращения на предыдущий экран - вы увидите, что в списке «MY DEVICES» забытое устройство больше не отображается.
Обнаруживая Bluetooth в настройках гаджета, недоумевают: известно, что передать данные без проводов с Айфона можно только на другие «яблочные» устройства благодаря функции AirDrop . Так зачем же нужен Bluetooth на аппаратах Apple?
Bluetooth на гаджетах Apple необходим прежде всего для подключения различных дополнительных устройств - а именно:
- Телефонных гарнитур.
- Беспроводных наушников, клавиатур и компьютерных мышек.
- Видеотехники (скажем, телевизоров).
- «Умных» часов.
- Селфи-палок.
Кроме того, технология AirDrop использует комбинацию Wi-Fi и Bluetooth, что делает возможным беспроводной обмен данными между обладателями девайсов Apple. О технологии AirDrop подробно рассказано .
Как настроить Блютуз-подключение
Сразу отметим, что подключить к iPhone по Bluetooth можно устройства, произведённые не только фирмой Apple. Например, гарнитуры от известной компании Jabra отлично взаимодействуют с Айфонами.
О том, совместимо ли устройство с «яблочными» гаджетами, нужно поинтересоваться у консультанта при покупке. Если же вы покупаете через интернет, стоит предварительно убедиться, что девайс поддерживает профили, соответствующие определённой модели iPhone, самостоятельно. Данные о необходимых профилях присутствуют на этой странице .
Подключать iPhone к девайсу по Bluetooth следует так:
Шаг 1. Убедитесь, что оба устройства заряжены, и расположите их таким образом, чтобы расстояние между ними не превышало 10 метров.
Шаг 2. Активируйте Bluetooth-модуль на дополнительном девайсе - как это сделать, описано в инструкции от производителя.
Шаг 3. В меню «Настройки » Айфона отыщите раздел «Bluetooth » и зайдите в него.
Шаг 4. Передвиньте ползунок напротив «Bluetooth » в активное положение.

Активировать Bluetooth можно и иначе: вызвать «Центр Контроля» свайпом снизу-вверх и нажать на иконку с соответствующим символом.

О том, что Bluetooth включен, можно узнать по следующим признакам:
- Иконка в «Центре Контроля » окрасилась в белый цвет.
- Рядом с индикатором батареи появился небольшой значок Bluetooth.

Шаг 5 . Дождитесь, когда Айфон завершит поиск, и нажмите на название необходимого девайса в разделе «Устройства » («Devices »).
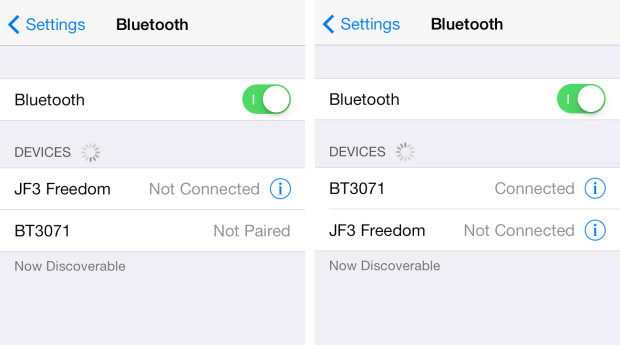
Шаг 6 . Введите PIN-код – найти его можно в документации, прилагающейся к подключаемому девайсу. Если отыскать пароль не получается (что вполне возможно, так как документация составляется на языке производителя), испробуйте простые комбинации вроде 0000 или 1234 .
После того как устройство будет подключено, статус напротив его названия поменяется на «Connected ». В дальнейшем вводить пароль снова не придётся – Айфон запомнит сопряжение.
Как отключить устройство от Bluetooth
Отключение от Bluetooth Айфона нужно производить так:
Шаг 1 . Зайдите в раздел настроек «Bluetooth ».
Шаг 2 . Нажмите на иконку с литерой «i» напротив названия подключённого устройства.

Шаг 3 . Кликните на кнопку «Disconnect » («Отключить »).

Соединение будет разорвано.
Если вы больше не собираетесь пользоваться девайсом, с которым на Айфоне установлено сопряжение, можно удалить пару. Для этого:
Шаг 1 . Нажмите кнопку «Forget This Device » («Забыть это устройство »), которая располагается ниже «Disconnect ».
Шаг 2. Подтвердите, что желаете разорвать сопряжение – в появившемся меню кликните на «Forget Device » («Забыть устройство »).

Когда вы вернётесь на предыдущий экран iPhone, то увидите, что в блоке «Мои устройства » название отключенного девайса больше не фигурирует.
Можно ли обойти запрет на обмен файлами через Bluetooth
Компания Apple не позволяет пользователям передавать данные через Блютуз по двум причинам:
- Это нарушает авторские права на музыку, программы, фильмы.
- Передача по Bluetooth небезопасна – в системе Айфона могут завестись вирусы.
Однако несмотря на неодобрение Apple, отправлять файлы через Блютуз возможно – правда, для этого сначала придётся сделать джейлбрейк устройства. Далее нужно загрузить из Cydia один из трёх твиков, каждый из которых является платным .
Твик №1. iBluetooth . Это небольшая по размеру (весит чуть более 200 Кб) и очень простая утилита. Для передачи данных нужно активировать Блютуз в настройках iPhone, затем зайти в iBluetooth и выбрать через это приложение изображение, которое следует отправить. Пользователю твика даётся демо-период в 7 бесплатных дней – в течение этого периода юзер должен убедиться в эффективности программы. Цена полной версии утилиты – 3.99$.
Твик №2 . AirBlue Sharing . Этот твик не из дешёвых – его стоимость составляет 4.99$. Однако пользователи, вынужденные постоянно передавать файлы «по воздуху», наверняка останутся довольны простотой этой программы. Никакие настройки не требуются – владельцу Айфона необходимо лишь долго нажать на нужный файл, и появится окно, предлагающее выбрать девайс, на который будет отправлено сообщение.

Если другой пользователь захочет вам передать фото по блютузу, на экране вашего гаджета c AirBlue Sharing появится запрос на принятие файла.

Благодаря твику AirBlue Sharing владелец Айфона сможет обмениваться данными не только с другими обладателями «яблочных» гаджетов, но и с пользователями Android, Windows Phone, BlackBerry OS.
Твик №3. Celeste 2 . Этот твик наиболее дорогой: его цена – около 7 долларов. Столь высокая стоимость обусловлена, вероятно, тем, что программа интегрирована с сервисом Gremlin , который даёт возможность быстро перенести принятые файлы в стандартную медиатеку iOS. Доступно приложение Celeste 2 в репозитарии BigBoss.

Изображение: modmyi.com
Контролировать передачу данных можно в «Центре уведомлений ». О том, что отправка успешно завершена, приложение оповестит специальным баннером.
Не работает Bluetooth на iPhone: что делать?
Bluetooth – довольно простая технология, поэтому причины, почему не подключается Блютуз-гарнитура к Айфону, как правило, прозаичны:
- Пользователь забыл включить девайс или просто не разобрался, как это делается.
- На девайсе или на самом Айфоне разряжена батарея.
- Пользователь расположил устройства на слишком большом расстоянии друг от друга.
- Между устройствами находится препятствие, через которое не может проникнуть сигнал (например, стена).
- На гаджете установлена iOS устаревшей версии либо девайс просто не совместим с iPhone данной модификации.
Пользователю iPhone, столкнувшемуся с проблемами при подключении по Bluetooth, рекомендуется перезагрузить оба устройства и обновить свой гаджет до последней актуальной версии операционной системы (при необходимости). Если такие меры не помогли, нужно удалить созданную пару и установить новое сопряжение.
Заключение
Главная причина, по которой пользователи мобильной техники недолюбливают устройства Apple – закрытость. Передать данные с iPhone так же просто, как с Android, не получится: Bluetooth Айфона сопрягается только с дополнительными девайсами, вроде гарнитур и беспроводных колонок, а вот использовать его для отправки / приёма файлов невозможно.
Впрочем, компьютерные умельцы научились обходить и это ограничение – использовать Bluetooth «по полной» позволят твики, продающиеся в Cydia . Пользователям, которые не желают «ломать» iPhone и тратить деньги на дополнительный софт, придётся довольствоваться AirDrop – функцией, которая, увы, пока не способна похвастать стабильной работой.
Совсем недавно мы писали о том, потому как это дело весьма не привычное для самых начинающих пользователей Apple. Теперь давайте разберемся с Bluetooth. Сегодня мы расскажем особенности данного интерфейса на яблочном смартфоне, думаем немного Вас расстроим.
Как работает Bluetooth в iPhone?
Будем кратки. iPhone не может передавать файлы по Bluetooth. Сделано это с целью зашиты авторских прав. Что бы пользователи не могли делиться песнями известных авторов и групп. К сожалению, Вы не как не сможете подключиться к другому устройству, и что-то передать друг-другу.
Зачем тогда Bluetooth в Айфоне?
С помощью Блутуза Вы можете подключить специальные наушники для прослушивания музыки, гарнитуру для разговоров и другие современные гаджеты для расширения функциональности устройства.
Как же передавать файлы на iPhone?
В новой прошивке iOS 7 появился сервис , которого все давно ждали. С помощью Airdrop Вы сможете обмениваться файлами еще более удобней, чем по Bluetooth. Однако, ЕирДроп работает только с Apple устройствами. На этом все, будем рады ответить на Ваши вопросы.
В современном мире человек всё чаще отдаёт предпочтение беспроводному соединению. И действительно: с ростом технического прогресса в домах у людей увеличивается число электронных устройств, а соединительные кабели доставляют всё больше хлопот. Во многих случаях удобнее отказаться от проводной связи и воспользоваться мобильным интернетом, Wi-Fi или передать данные по bluetooth. Разработчики фирмы Apple реализовали поддержку bluetooth в своих смартфонах, начиная с iOS 3.1, однако многие пользователи недоумевают, почему iPhone не видит iPhone по bluetooth. Тогда зачем вообще iPhone нужен Bluetooth? Ответ на этот вопрос мы подробно раскрыли в предыдущей
Для чего bluetooth в «яблочном» телефоне
Отмечу сразу, что у вас не получится подключить айфон по по bluetooth к любому другому смартфону или телефону. Это специальная мера безопасности Apple, которая обеспечивает защиту операционной системы iPhone от вирусов и гарантирует сохранность авторских прав на музыку, игры и другие приложения.
Для обмена различными файлами в смартфоны и планшеты, начиная с 7-ой iOS, был добавлен сервис AirDrop . Он позволяет делиться видеоконтентом, фото, веб-ссылками и даже данными геопозиции с находящимися рядом устройствами Apple.
Тогда сам собою напрашивается вопрос, зачем айфону функция bluetooth? Для того чтобы его можно было сопрягать с остальными «яблочными» девайсами, такими, как MacBook, iPad, iPod touch и часами Apple Watch. А также айфон использует bluetooth-модуль для подключения аксессуаров от сторонних производителей, в том числе наушников, гарнитур, динамиков, клавиатур и устройств громкой связи. Подробнее с настройками связи по bluetooth вы можете ознакомиться тут: support.apple.com/ru-ru/HT204091 , support.apple.com/ru-ru/HT201205 .
Особенности подключения по Bluetooth к iPhone
При создании bluetooth-подключения с айфоном помните о следующих особенностях:
- устройства должны располагаться на расстоянии нескольких метров друг от друга, а лучше, чтобы между ними было не более 1 метра;
- подключаемые аксессуары или устройства должны поддерживать определенные профили bluetooth, соответствующие вашей модели iPhone: support.apple.com/ru-ru/HT204387 ;
- включённый bluetooth быстро расходует заряд аккумулятора смартфона, поэтому лучше его отключать после окончания каждого сеанса.
Помимо перечисленных нюансов, учтите ещё один. Не пренебрегайте созданием защищенных подключений при помощи паролей – так вы снизите риск доступа посторонних лиц к данным вашего телефона в случае, если забудете выключить bluetooth после использования.
Так же, как пользоваться Bluetooth на iPhone рассказывает эта .
Проблемы с подключением
Среди самых распространенных причин возникновения проблем при подключении можно выделить:
- айфон с устаревшей iOS;
- разряженные аккумуляторы как на одном, так и на другом устройстве;
- забывчивость пользователя, не включившего bluetooth на одном из девайсов;
- препятствие (например, стена), которое гасит сигнал, или просто слишком большое расстояние между гаджетами.
В большинстве затруднительных ситуаций при настройке и подключении бывает достаточно проверить доступные обновления iOS и установить их. А в крайнем случае всегда можно обратиться в техподдержку Apple или производителя bluetooth-аксессуара. Приятного вам использования беспроводной связи!







